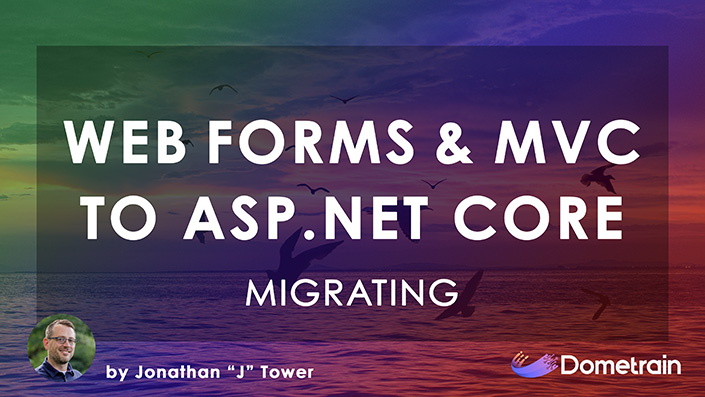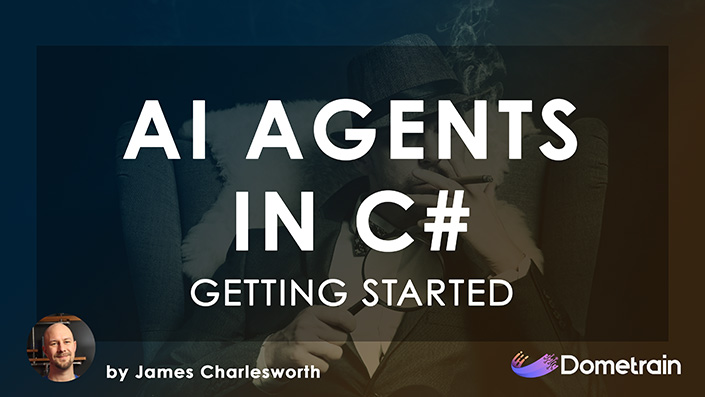Top Links
- How to find, install, and manage MCP servers with the GitHub MCP Registry (Andrea Griffiths)
- Technology & Friends – J Tower on Over-Engineering Software Projects (David Giard)
- Build a WPF Health Tracker Dashboard: Visualize Water Intake & Sleep Patterns with Interactive Charts (Ezhilarasan Elangovan)
- Wolverine 5.0 is Here! (Jeremy D. Miller)
- The VS Code Insiders Podcast Episode #11 – Building & Scaling Open Source Communities with Steve Francia (James Montemagno)
- Upgrading to Microsoft Agent Framework in Your .NET AI Chat App (Bruno Capuano)
- Human-centered AI (Microsoft Copilot Team)
Web Development
- Implementing Security Headers in Azure App Service and Azure Container Apps (AmritpalSinghNaroo)
- Add request logging to a database in an ASP.NET Core Web API (David Grace)
- Using SignalR with Wolverine 5.0 (Jeremy D. Miller)
- CSS Animations That Leverage the Parent-Child Relationship (Preethi)
- Use swiyu, the Swiss E-ID to authenticate users with Duende and .NET Aspire (Damien Bowden)
- How to fix ASP.NET Core Vulnerability HTTP request smuggling bug scores 9.9 (Mark Pahulje)
- Latency vs Throughput: Why They Get Mixed Up and Why That Matters (Shannon Kuehn)
- How to Improve Developer Experience in Microservices Applications with .NET Aspire (Opaluwa Emidowojo)
- How the AWS outage happened: Amazon blames rare software bug and ‘faulty automation’ for massive glitch (Todd Bishop)
- Blazor gRPC Streaming Explained: Build Scalable Real-Time Apps (Chameera Dulanga)
- Ember 6.8 Released (Jared Galanis, NullVoxPopuli, Katie Gengler & Chris Manson)
Windows Development
- The early history of the Windows Runtime PropertyValue and why there is a PropertyType.Inspectable that is never used and Windows Runtime design principle: Properties can be set in any order (Raymond Chen)
.NET
- Building Dropbox in .NET: From Chunked Uploads to Merkle Trees – A Production Architecture for Petabyte-Scale File Sync (Sudhir Mangla)
- Optimizing EF Core and Table Inheritance with EF Core (Ricardo Peres)
- LinkedIn: “Are you still using new Random() everywhere?” (Steven Giesel)
- How BoldSign Modernized Development at Scale With JetBrains dotUltimate (Mehul Harry)
- How to Render Task Dependencies in Blazor Gantt Chart for Construction Projects (Rajesh Babu)
AI
- Multimodal AI at the edge: Deploy vision language models with RamaLama (Ravishankar Srinivasan)
- Github Copilot–Auto model select and Github Copilot on the command line (continued) (Bart Wullems)
- string – Prompt, run, edit, and deploy AI agents in seconds (String Team)
- Optimize Complex Workflows Using Multi-Agent AI Patterns (Thomas Maurer)
- Introducing vibe coding in Google AI Studio (Kat Kampf)
- Is AI Responsible for Job Cuts – Or Just a Good Excuse? (EditorDavid)
- The AI Inflection Point Isn’t in the Cloud, It’s at the Edge (Alex Williams)
- Zed – A next-generation code editor designed for high-performance collaboration with humans and AI (Zed Team)
- Leveraging AI to improve focus and better engage with employees (Eddie Bader)
- Your Org, Your Tools: Building a Custom MCP Catalog (Mike Coleman)
- adb-mcp – A proof of concept project to enabled AI control of Adobe tools (Mike Chambers & Tim Heuer)
- Introducing Microsoft Agent Framework: An Open-Source Engine for Agentic AI (Jamie Maguire)
- How the Model Context Protocol Works (Manish Shivanandhan)
- Unlocking Enterprise AI Complexity: Multi-Agent Orchestration with the Microsoft Agent Framework (Kinfey Lo)
- The Machine Learning Practitioner’s Guide to Fine-Tuning Language Models (Vinod Chugani)
- 5 Advanced Feature Engineering Techniques with LLMs for Tabular Data (Iván Palomares Carrascosa)
- Microsoft Outlook is getting an AI overhaul under new leaders (Tom Warren)
- AI Guide to the Galaxy: MCP Toolkit and Gateway, Explained (Oleg Selajev)
- Securing the Vibe: Reducing the Risk of AI-Generated Code (Crystal Morin)
- Creating a T-SQL Query Generator Using Microsoft.Extensions.AI (Jefferson S. Motta)
- An Opinionated Guide to Using AI Right Now (Ethan Mollick)
- I Built a Full Stack App Using Only Vibe Coding Prompts: Here’s What Happened (Jyothsna Devi)
- Red Hat introduces Developer Lightspeed, an AI-driven assistant to streamline workflows (Wayne Williams)
- Introducing Manus 1.5 (Manus Team)
- NotebookLM Got Crazy Powerful: Here’s How I Used It to Learn Something Really Hard (Wyndo)
Python
- How to Work with TOML Files in Python (Bala Priya C.)
- PyTorch Monarch Simplifies Distributed AI Workflows with a Single-Controller Model (Robert Krzaczyński)
Design, DevOps and Methodology
- Six words that define your leadership (Bart Wullems)
- PDF/UA vs. PDF/A-3a: Which Format Should You Use for Your Business Application? (Bjoern Meyer)
- Before you spend ages building your SaaS (Jon Hilton)
- Empirical test-after development (Mark Seemann)
- Defensive Programming Rule #1: Anticipate Errors and Eliminate Bugs (David McCarter)
- The Interview Question That Changed How I Think About System Design (Milan Jovanović)
- Top 10 Windows installer errors (Alex Marin)
- Rich Domains: How to Use DDD to Create More Sustainable Systems (Assis Zang)
Mobile and Game Development
- DragDropGridView: The Holy Grail of Grid Layouts for MAUI (Jean-Marie Alfonsi)
- Building Real-Time ECG Monitoring Applications with .NET MAUI and Syncfusion Charts [Webinar Show Notes] (Carter Harris)
- Announcing the Swift SDK for Android (Joannis Orlandos)
- How to Use the Model Context Protocol (MCP) with Flutter and Dart (Atuoha Anthony)
- 5 things you need to know about publishing and distributing your app for Android XR (Jan Kleinert)
- How to WASTE 100k Wishlists and $billions wiped out by Steam (Code Monkey)
Screencasts and Videos
- Updating our Blazor site to .NET 10! 🦝 oct 23 | Coding After Work (Jimmy Engstrom)
- Random.Code() – Minimizing Expectation Naming Structure in Rocks, Part 3 and Random.Code() – Minimizing Expectation Naming Structure in Rocks, Part 2 (Jason Bock)
- IoT Coffee Talk: Episode 284 – “Learn Yourself Something” (Step Into Our House!) and IoT Coffee Talk SPECIAL EDITION! Lenovo GIAC 2025 (with Matt Eastwood and Crawford Del Prete) (IoT Coffee Talk Crew)
- Generate OpenAPI Specs in YAML (Isaac Levin)
- The Download: GitHub Universe, New Merch Drops & The story of Log4Shell (Kedasha Kerr)
- Microsoft developer and C# guru, Scott Kay is returning for TechBash 2025 #conference #dotnet (TechBash Dev Conference)
- GCast 202: Mastering GitHub Copilot course, Lesson 1 Getting Started with GitHub Copilot, Step 2 (David Giard)
- What’s new with agents for developers? | One Dev Question (Govind Kamtamneni)
- What’s this Rust thing? Why is it important? | One Dev Question (Michael Howard)
- Derive new insights for your SQL database in Fabric w/ enhanced performance dashboard | Data Exposed (Anna Hoffman & Lance Wright)
- Optimize Complex Workflows Using Multi-Agent Patterns (Thomas Maurer & Clayton Siemens)
- Using Claude Code for web to build a tool to copy-paste share terminal sessions (Simon Willison)
- Vibe Coding & Deploying a Production Vite + React App in 20 Minutes (James Montemagno)
Dometrain Course
Podcasts
- Meta Cast Podcast – Why Networking Still Beats Any Career Hack (Bob Galen & Josh Anderson)
- Engineer in the Loop Podcast – Force Multipliers, Not Magic: Javier Lozano on AI & .NET (Alec Harrison)
- Lenny’s Podcast – How Block is becoming the most AI-native enterprise in the world | Dhanji R. Prasanna (Lenny Rachitsky)
- The Real Python Podcast Episode #271 – Benchmarking Python 3.14 & Enabling Asyncio to Scale (Christopher Bailey & Christopher Trudeau)
- Changelog & Friends Podcast Episode #114 – Kaizen! Mop-up job (Gerhard Lazu, Jerod Santo & Adam Stacoviak)
- MCP servers and the role tech writers can play in shaping AI capabilities and outcomes — podcast with Fabrizio Ferri Beneditti and Anandi Knuppel (Tom Johnson)
- Making Monorepos Breakproof with Anton Stoychev – JavaScript Jabber Episode #694 (Charles Max Wood)
- Batteries Included Podcast #115 – Tesla Roadster vs BYD U9 Hypercar, Lucid Gravity Flunks Range Test, Volvo Offers Free Charging & more (Batteries Included Team)
- Practical AI Podcast – Tiny Recursive Networks (Chris Benson & Daniel Whitenack)
- The Happy Engineer Podcast – How to Lead Meetings that Don’t Suck (Max Ahumada)
- A Geek Leader #440 – Erin Herman (John Rouda)
- Guidance Counselor 2.0 Episode #495 – How to Land Your Next Promotion w/ Kelly Vaughn, Sr. Eng Mgr (Taylor Desseyn)
- How to Coach POs Who Treat Developers Like Mindless Robots | Scrum Master Toolbox Podcast (Vasco Duarte & Alex Sloley)
- Developer Tea Podcast – Going to War with Burnout – Less Hours Isn’t Your Only Option (Jonathan Cutrell)
- The Stack Overflow Podcast – Your runbooks are obsolete in the age of agents (Phoebe Sajor)
Community
- Join thousands shaping the 2026 State of the Database Landscape (Redgate Research Team)
- Does Generative AI Threaten the Open Source Ecosystem? (EditorDavid)
- Seattle mayor says Microsoft and Amazon have a ‘moral obligation’ to give back to the city (Taylor Soper)
- Call For Papers Listings for 10/24 (Leon Adato)
- Things to Do in Philadelphia This Week & Weekend (Visit Philly)
- What leaders need to know from the 2025 Stack Overflow Developer Survey (Katja Skafar)
Database
- Learn T-SQL With Erik: Inline Table Valued Functions (Erik Darling)
- T-SQL in One Hour (Hadi Fadlallah)
- Install SQL Server 2025 Standard Developer Edition for Linux on AWS EC2 (Rajendra Gupta)
- XML Data Extraction from SQL Server 2025 (Hristo Hristov)
- An Overview of Unstructured Data Analysis (Matt Spillar)
Sharepoint, Teams and Microsoft 365
- Microsoft Teams Will Start Tracking Office Attendance (BeauHD)
- A new way to collaborate with Copilot in Teams chats (Nicole Toussaint)
PowerShell and Terminal
- TBD
Tools
- Update PowerToys to kill the annoying theme changing bug (Sofia Elizabella Wyciślik-Wilson)
- De-Enshittifing Windows 11 Version 25H2: Tiny11 Builder ⭐ (Paul Thurrott)
General
- Mozilla to Require Data-Collection Disclosure in All New Firefox Extensions (EditorDavid)
- Halo: Campaign Evolved is a gorgeous remake that debuts on PS5 and Xbox in 2026 (Tom Warren)
- Sam Altman Says If Jobs Gets Wiped Out, Maybe They Weren’t Even “Real Work” to Start With (Frank Landymore)
- Ads might be coming to Apple Maps next year (Anthony Ha)
- Announcing Windows 11 Insider Preview Build 26220.6982 (Dev Channel) and Announcing Windows 11 Insider Preview Build 26120.6982 (Beta Channel) (Amanda Langowski)
More Link Collections
- #537 – 26th October 2025 (The Editor)
- F# Weekly #43, 2025 – Sponsorship on NuGet.org & TinyHM (Sergey Tihon)
- Links For You (10/25/25) (Raymond Camden)
- The .NET News Daily Issue #311 (Jasen)
- What I’ve been reading (and watching) this week ending 26 October 2025 (Jason Yip)