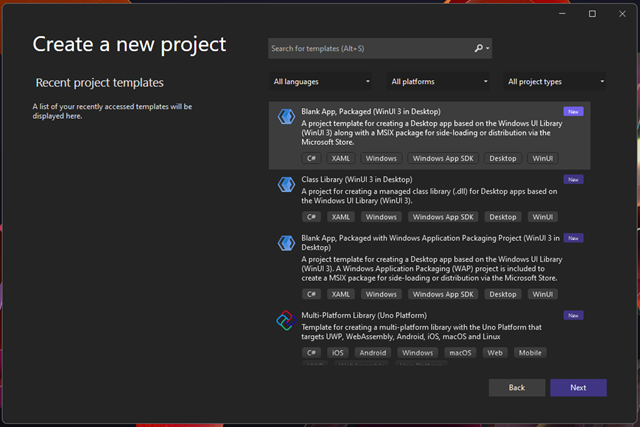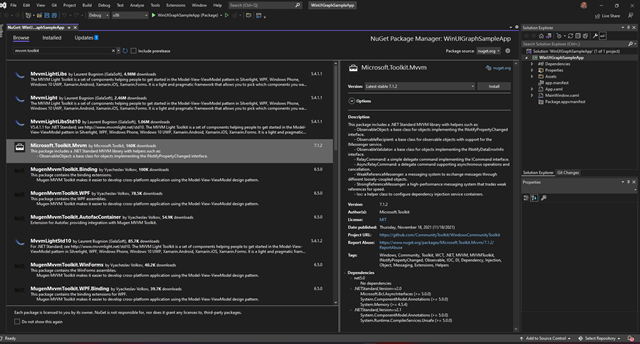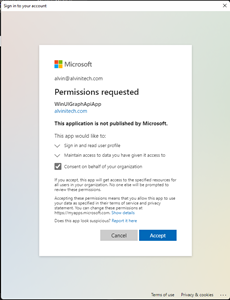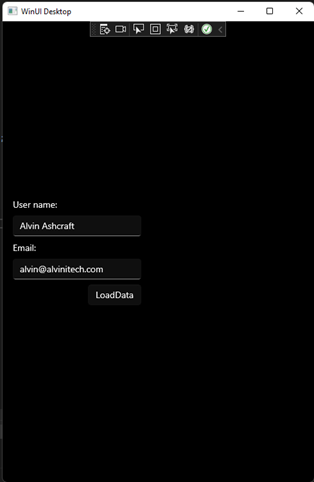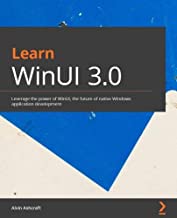Top Links
- .NET Rocks! – The Future of Blazor with Daniel Roth (Carl Franklin & Richard Campbell)
- Why C# goes well with TypeScript (Nate Hill) – Much credit goes to Anders for this
- Azure Cloud Shell with Oh My Zsh and Oh My Posh (Justin Yoo)
- New features in Microsoft Graph Bookings APIs provide enhanced booking infrastructure (Microsoft Graph Team)
Web & Cloud Development
- How to Create a BinaryTreeViewer using C#, CSS, & HTML (Code & Algorithm Walkthrough) (Gilad Bar Ilan)
- Video: How to Write in React by Starting with Dependency Injection (Rani Zilpelwar)
- Demystifying Closures in JavaScript (Chinedu Imoh)
- 5 Best Practices to Follow for Node.js Development (Hiren Dhaduk)
- RxJS – 5 Helpful Operators You Might Not Know (Ilyoskhuja)
- Managing all consumers of your JavaScript library as tenants (Lee Meyer)
- PhpStorm 2021.2.4 is released (Roman Pronskiy)
- Build and Secure GraphQL APIs with Laravel (Cameron Pavey)
- Customize User Registration Experience with Auth0 Actions (Andrea Chiarelli)
- Why Ember? (Chris Coyier)
- Golang – First Look at Generics (George Aristy)
- Predictions for the Jamstack in 2022 (Laurie Voss)
WinUI, .NET MAUI & XAML
- Calling the Microsoft Graph API from WinUI (Me) – Check out my contribution to the C# Advent
- Semantic focus with .NET MAUI (Leomaris Reyes)
- Learn How to Use Dependency Injection in .NET MAUI (Selva Ganapathy Kathiresan)
Visual Studio & .NET
- How to Generate Random Numbers From a Range in C# (Code Maze)
- How do I programmatically reposition monitors in a multiple-monitor system? (Raymond Chen)
- Phobos Updates: Improvements and Upcoming OpenTelemetry Support (Aaron Stannard)
- 5 Easy Ways to Protect Excel Data in C# (Mohan Chandran)
- gRPC client-side load balancing in .NET (Rebin Qadir)
Design, Methodology & Testing
- Five Ways to Integrate API Testing into the DevOps Pipeline (Sheldon Warkentin)
- Shifting to Asynchronous Communication in Software Teams (Ben Linders)
- Useful UX Guidelines, Tools And Resources (Cosima Mielke)
- Make Your New Year’s Resolution: Code Quality (Kateryna Shlyakhovetska)
- End to End Testing with 30DaysOfPlaywright #006 | Tool Talk: Hello, Codegen (Nitya Narasimhan)
- IntelliSense for your GitHub Actions workflows (Patrik Svensson)
- Software Development Trends for 2022: Remote Work Is Here to Stay (Søren Pedersen)
- Getting Started with Git and GitHub (William Hreiki)
Mobile, IoT & Game Development
- Swift Playgrounds 4.0 Enables Creating iOS Apps Using an iPad (Sergio De Simone)
- Populating MRTK toggle button state without an intermediary script (Joost van Schaik)
Podcasts, Screencasts & Videos
- Syntax Podcast – Gitpod, iPad Coding, Web3, WTF NFT (Wes Bos)
- MS Dev Show – Optimizing Your Life (Jason Young & Carl Schweitzer)
- Acronyms in DevOps and the Different Kinds of Ops ft. Daniele Fontani – Adventures in DevOps 098 (Will Button & Jonathan Hall)
- AGL 241: Leading Below the Surface with LaTonya Wilkins (John Rouda)
- Subrat and Chuck Catch Up – Adventures in Angular 335 (Charles Max Wood & Subrat Mishra)
- Where is JAMstack and Dev Tooling Headed Today? – Putting JetPacks on Developers ft. Tejas Kumar – JavaScript Jabber 514 (Aimee Knight, AJ O’Neal, Charles Max Wood & Dan Shappir)
- The BIG 100 – Adventures in .NET (Shawn Clabough, Wai Ho Liu & Caleb Wells)
Community & Events
- Rockin’ The Code World with dotNetDave – Guest: Steve Steadman (David McCarter)
- Reconnect Series: William Raymond (Jeffrey Raymond Kitt)
Database
- Auto generate SQL Server UPDATE triggers for data auditing (Ranga Narasimhan)
- Creating a SQL Server Agent Job to Run Python Scripts in a Virtual Environment (Nai Biao Zhou)
- How to Move SQL Server System Databases to a different directory on Linux (Rajendra Gupta)
- MySQL – Recover Dropped Performance Schema Database (Pinal Dave)
- Optimizing local and distributed transactions with batching (Oren Eini)
- Azure Data Studio SQL Server Profiler Extension (Mohammed Moinudheen)
Miscellaneous
- US Army Creates Single Vaccine Against All COVID, SARS Variants (BeauHD)
- Microsoft Surface Duo 2: my first experiences (Vesa Nopanen)
More Link Collections
- The Wolf Report – December 23rd, 2021 (Michael Wolfenden)
- Today’s Readings (Aaron T. Grogg)
The Geek Shelf
 Purely Functional Data Structures (Chris Okasaki) – Referral Link
Purely Functional Data Structures (Chris Okasaki) – Referral Link